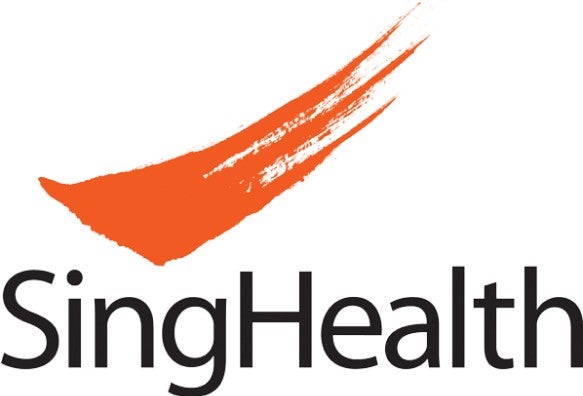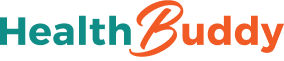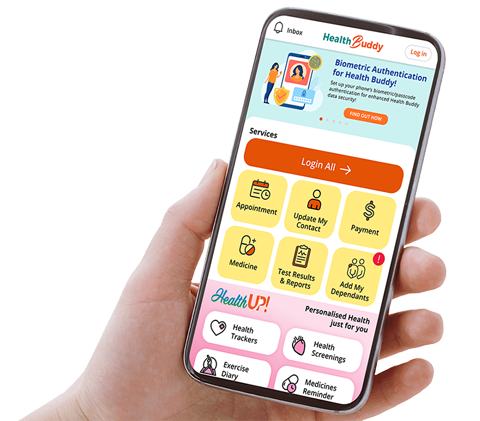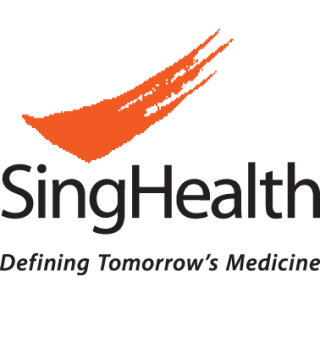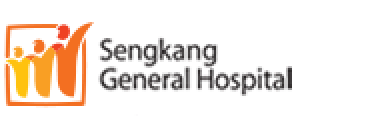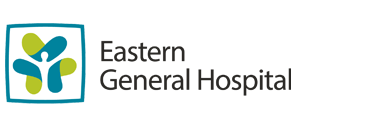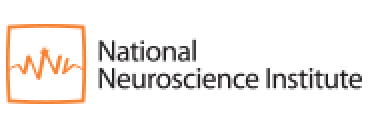Switching to notifications means that you will receive appointment related messages from SingHealth via a special message prompt on your mobile through an alert on your phone. With this, you will thus not receive any such messages from us via SMS anymore.
- Notifications via SingHealth’s Health Buddy app are a safe and secure way to receive all your appointment-related information from SingHealth Hospitals, Centres, and Polyclinics. This assures that messages and any embedded links are genuinely from SingHealth, helping to protect you and your loved ones from SMS scams and malicious links.
- If you are a caregiver, both you and the patient (your dependant) may choose to receive message notifications on your respective mobile devices via the Health Buddy app. Additionally, when more than one caregiver supports the same dependant, switching to app notifications enables multiple caregivers to receive updates—unlike SMS, which only supports a single recipient.
- You may organize your messages and notifications by Category and Persons for easier reference within the app. This organizational feature is not available with standard SMS.
How to Start Receiving Notifications
It’s simple! Follow these steps to start receiving notifications:
- Download and launch the Health Buddy app.
- Click the ‘More’ tab at the bottom of your screen.

- Under settings, click ‘Notification Preference’.

- Login via SingPass on the Notifications screen.
- Click ‘Activate My Device’ and you’re all done.

Once you activate notifications, you will not receive SMSes for appointment-related reminders from SingHealth.
Yes, you may switch back at any time. Simply go to your Notification Preferences, and toggle OFF on the ‘Allow Notifications’ button.
IMPORTANT: If any of your authorised caregivers or next-of-kin have activated to receive your SingHealth notifications, you will still not receive SMS. SMS will only resume when:
- No caregiver is receiving notifications on your behalf; and
- You have turned OFF the “Allow Notifications” setting under Health Buddy > Notification Preferences.
No, you do not need to login via SingPass to view your new or past messages. You only need to login to SingPass once when activating your device to authorize notifications on Health Buddy. After activation, you can view your all your notifications in Health Buddy app without the need to login.
Once you activate notifications, you will receive the following types of messages through the Health Buddy app:
- Appointment Reminder messages
- Bill/Payment Reminder messages
- Queue (Mobile Registration) Reminder messages
- Dependant / Authorised Caregiver Push Notification Activation/Deactivation messages
For any other types of messages, you will continue to receive them as SMS until we gradually update our systems to onboard them to notifications as well.
Only existing caregivers who had relationships established in OAS before 29 June 2025 will continue to receive push notifications for their dependants.Once you have the existing caregivers relationship, your caregiver (s) can open Health Buddy app to ‘activate’ the link to start receiving notifications for you.
From 29 June 2025, newly Authorised Caregivers (via HealthHub) can only receive SMS to stay updated on their dependant’s SingHealth appointment-related matters. To receive SMS, please approach the SingHealth institution counter to activate.
Existing Caregivers (added before 29 June 2025) can still activate Personal Notifications for their dependants.
On Health Buddy app, you may view whether your existing caregivers (added before 29 June 2025) is receiving your notifications or not. You may use Health Buddy app to deactivate the Push Notifications.
- Select More on Health Buddy Main Dashboard
- Select Activate Notifications
- Click Login via Singpass and Login
- Under My Activated Devices, click Remove
- Click proceed to confirm deactivation
By deactivating push notification, your caregiver will receive the sms. If you wish to completely remove a caregiver from 29 June onwards, please remove your caregiver directly from HealthHub.
The “Add My Dependants” button in Health Buddy app home page is a shortcut to HealthHub. You can tap this button to update/remove caregiver relationships in HealthHub.
You can tag the identity of each device to ONE unique person/NRIC only. For your security, if there is an attempt to activate an additional NRIC identity to the same phone, an error message will appear.
If you own or have bought a second-hand mobile phone, you will need to factory reset your phone or contact the owner of the other NRIC (original owner of the mobile phone) to remove the device from his/her ‘Notification Preference’.

To view your notifications on all your devices, you will have to activate each device individually. (See question 1)
No, notifications for Health Buddy in your phone settings will not be automatically turned on if it was turned off previously. You will still receive your new messages in your inbox but you will not be alerted/ receive any notification banners whenever you receive a new SingHealth notification message. We recommend that you check and ensure you have allowed Notifications for Health Buddy on your device.
a. Yes, you can! You can organize them according to:
- i. what type of message you receive (i.e. Appointments, Registration, Payments, Medicines, Others), and
- ii. who it is for (yourself and any personally chosen named identity – e.g. Mum, dad, etc).
b. Click on the ‘select’ button at the top right of your list of notification messages
c. Tap on the message and click on the ‘Categorise’ icon
d. Select what the message is about and who it is for, then click ‘Done’.
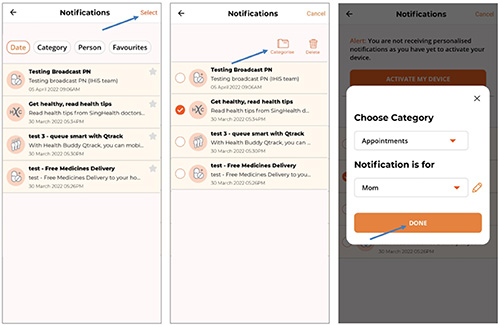
Pro tip: Click on the pencil icon to create more profiles (e.g. Mom, dad, son, etc).
If you rename your device (phone) name after activating your device to receive notifications, the device name shown in “Notifications Preference” will become out of sync. To sync the phone name, please deactivate your device and then re-activate it to receive notifications. The device name shown in “Notifications Preference” will be synced (i.e. correct) after re-activation.
For Android, Bluetooth needs to be turned on before reactivating device for the name to be updated.
No, you will not. To receive push notifications in Health Buddy app again, please turn on notifications for Health Buddy under your phone’s settings.
This new feature (appointment-related Push Notifications) is currently not available for Huawei devices, as Huawei phones uses a different operating system. This new feature (appointment-related Push Notifications) is currently available for Apple (IOS) and Android phones only.