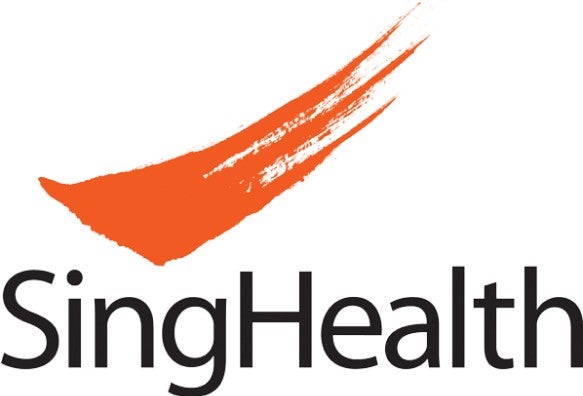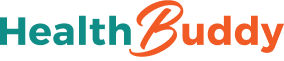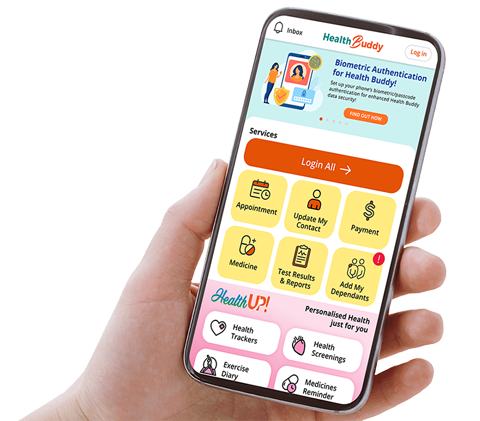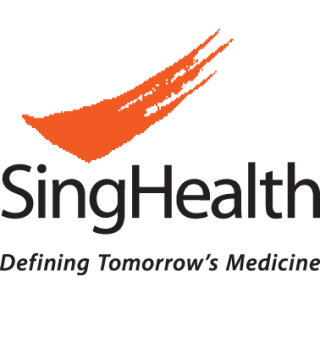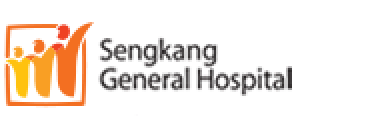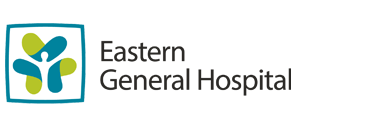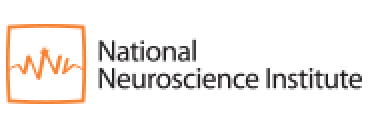SingHealth Institutions will NEVER ask you to transfer money over a call. If in doubt, call the 24/7 ScamShield helpline at 1799, or visit the ScamShield website at www.scamshield.gov.sg.
Non-English translations are machine-generated; verify independently for
potential
inaccuracies.
Share Document
Synonym(s):
Fast, secure and direct communication between you and SingHealth
You will see a badge count for “Share Document” button when SingHealth and our institutions shares a document with you.
1. Click Login All to access Share Document Under More Services


2. Login via Singpass

3. Badge count will appear for new or unread documents for Caregiver & Dependants

4. Keep track of documents and their status
a. Navigate tabs to view and track your documents
b. Sort documents from Hospital / Specialty Centres
1. Latest Date
2. Latest Clinic Visit / Admission Date
3. Institution Order
c. Check status in real-time

5. Instructions & steps are indicated for every document
a. Click download button once instructions are read.
b. Reply button will be enabled once you have downloaded document / form
* FYI: Reply button will not be activated for documents / form that does not require your reply

6. Downloaded documents can be accessed by clicking the hyperlink from Instructions page or in 'Services Downloads' folder


7. Use the latest form to fill & reply. Do not remove the date if you wish to rename the file after downloading

8. Click reply to submit your completed document

9. Login via SingPass
a. Click 'Add Documents' to attach valid documents in JPEG, PNG or PDF formats

10. Document is successfully submitted

What Happens After Submission?
Users can edit submitted documents on the same day before 23:59
1. Go to 'Sent' tab and click on the document you wish to edit

2. Click 'Edit' if you need to make amendments. Please take note on reminder

After 23:59
Once submitted, documents cannot be edited

Keep Healthy With
10 Hospital Boulevard, #19-01 SingHealth Tower. Singapore 168582
© 2025 SingHealth Group. All Rights Reserved.